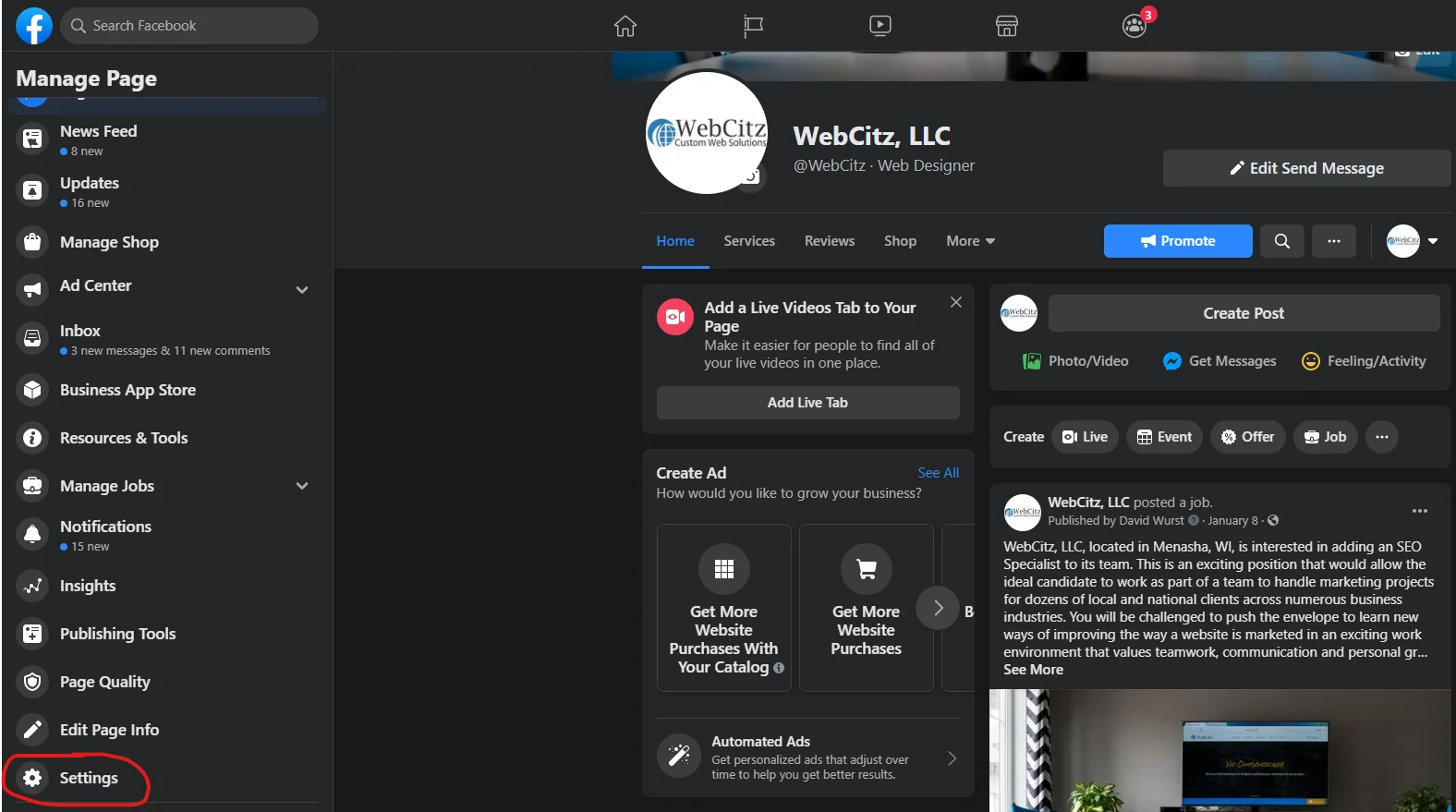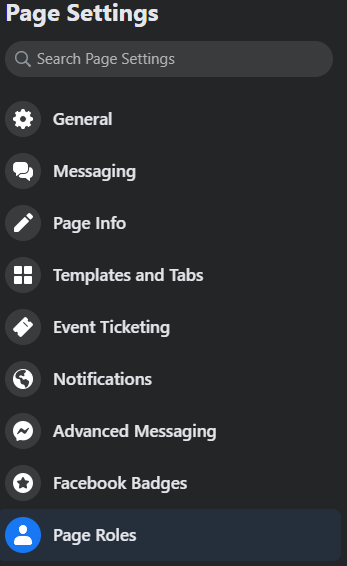In order to gain access to a pre-existing Facebook page, you need to be assigned a page role. This is a task that comes up often when we take on a new social media marketing client, so hopefully, this article helps! The Facebook page role with the most access is the admin role. So here is a step-by-step guide on how to accept a Facebook page admin invite.
1. How do I add myself as an admin to a Facebook page
2. How to remove yourself as a page admin on Facebook
3. Here’s how to add admin to Facebook page
4. Facebook FAQs
Accept Admin Invite on Facebook Step by Step
- Log in to Facebook
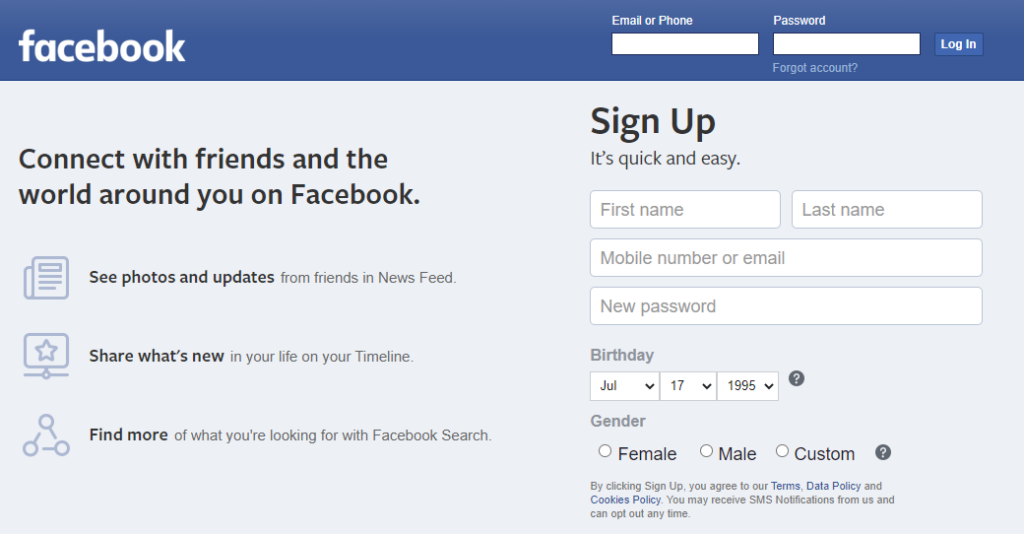
In order to accept any kind of Facebook page role invite you first need to be logged into your personal Facebook account.
2. Click “Pages” under the Explore column on left side of news feed
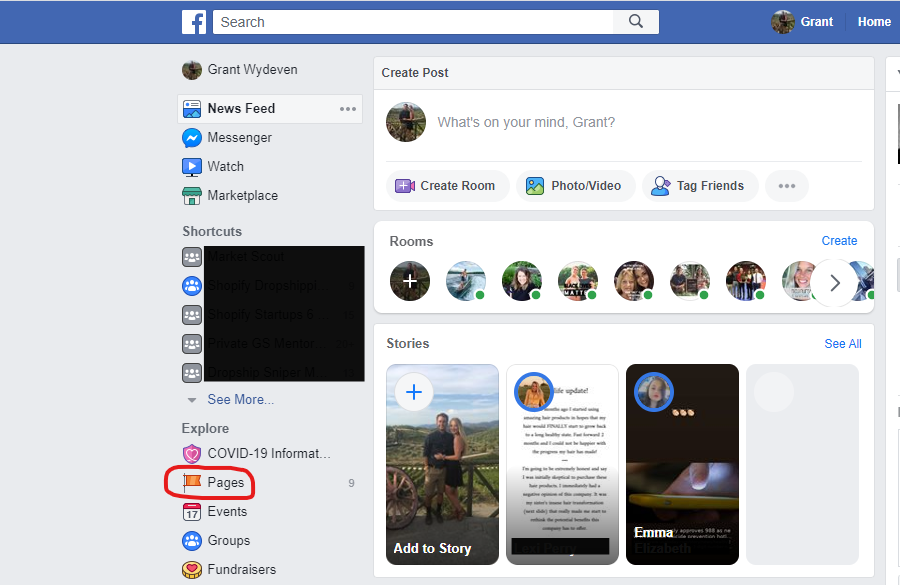
From your Facebook news feed navigate to the left column and click “Pages” that appears under the Explore list.
3. Click the “Invites” tab
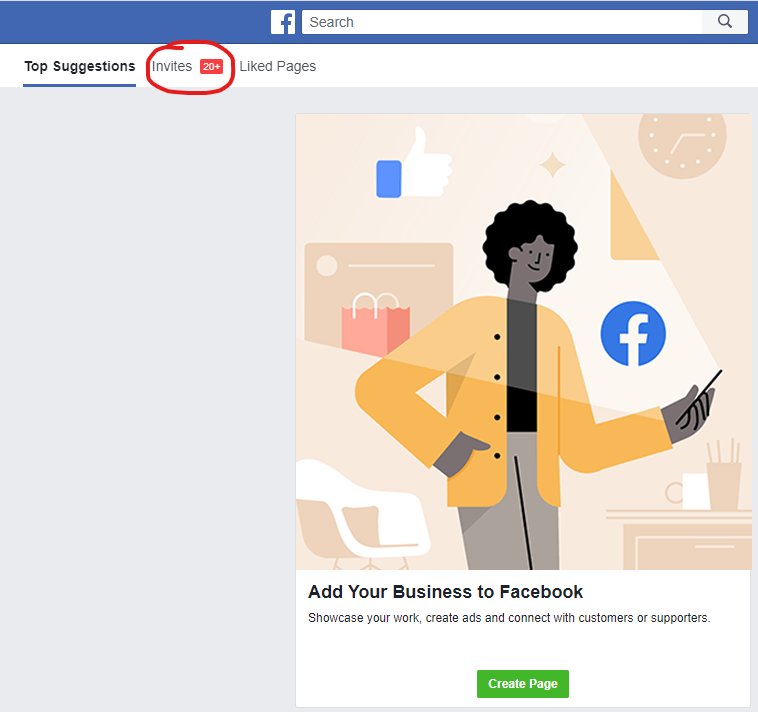
From there click the invites tab in the upper menu. If you’ve ever wondered how to see page invites on Facebook.. well here they are. This is also where you can see all your Facebook page admin invites and more.
4. Click accept on the page admin invite
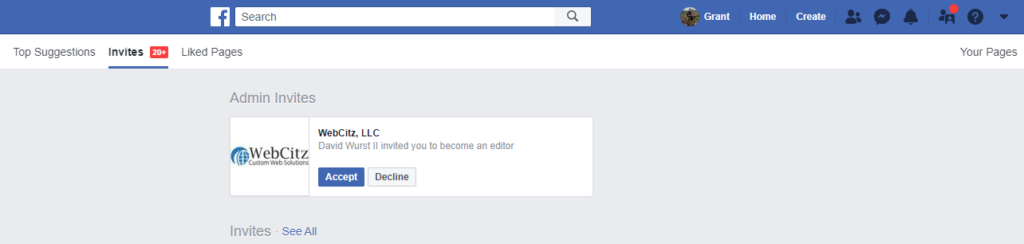
On this page you can view page invites on Facebook. This will include your invitations to like different pages, however at the top of the page you can view all your Facebook page admin invites. After clicking accept you should immediately have the access your page role permits.
And that is how to view and accept a Facebook page admin invite.
Related Articles:
- Facebook Image Sizes
- How to Add Links to Your Instagram Story
- Best Time to Post on TikTok for Maximum Views
- The Advantages & Disadvantages of Using Social Media
How to Remove Yourself as a Page Admin on Facebook
- Log into Facebook
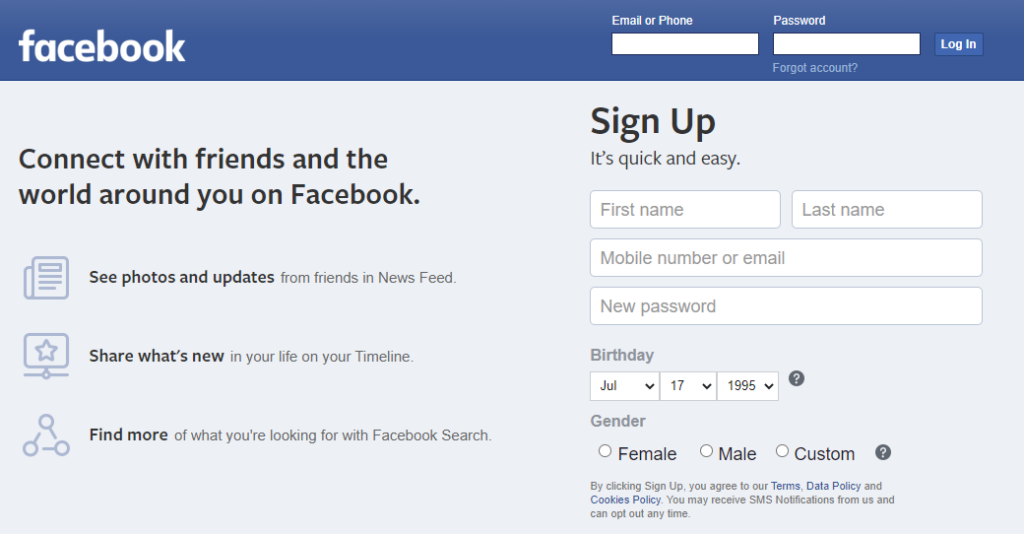
Firstly, you must log into your personal account that has the admin access on the page in which you would like to remove yourself.
2. Navigate to the Facebook Page
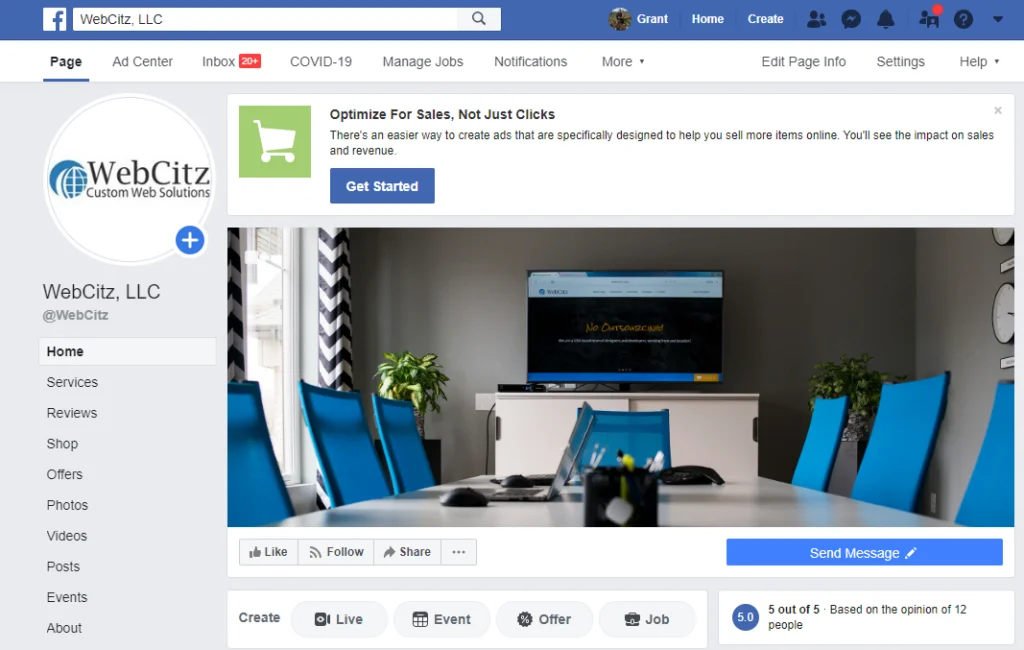
Either use the search bar in upper left to find the page or look under the pages tab from the Facebook newsfeed.
3. Click Settings in Upper Right Corner
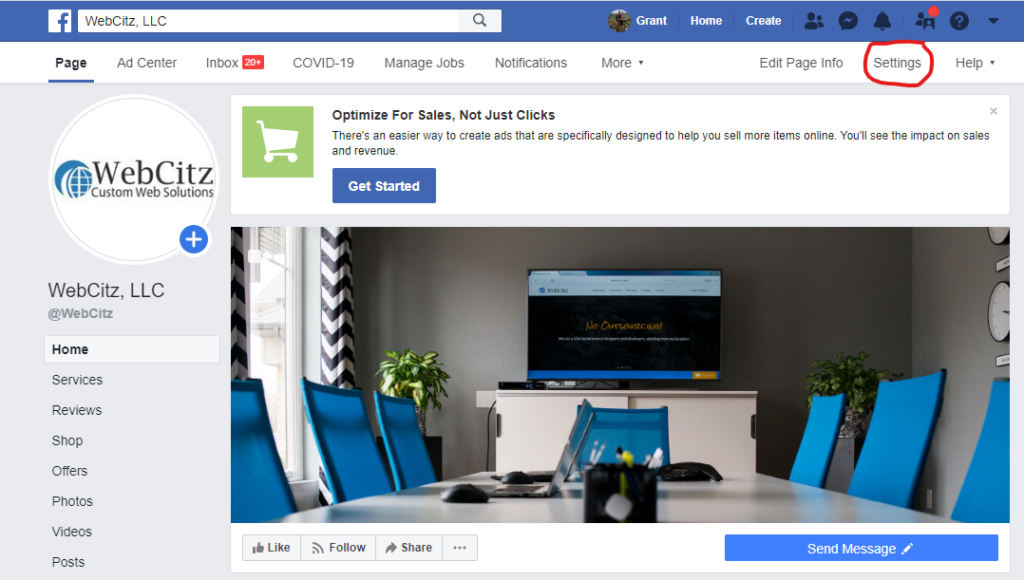
Once at the desired Facebook page, click settings in the upper right corner.
*If it is not there it may mention going to business manager to manage the page. Click that first and then the settings tab should appear.*

4. Click Page Roles
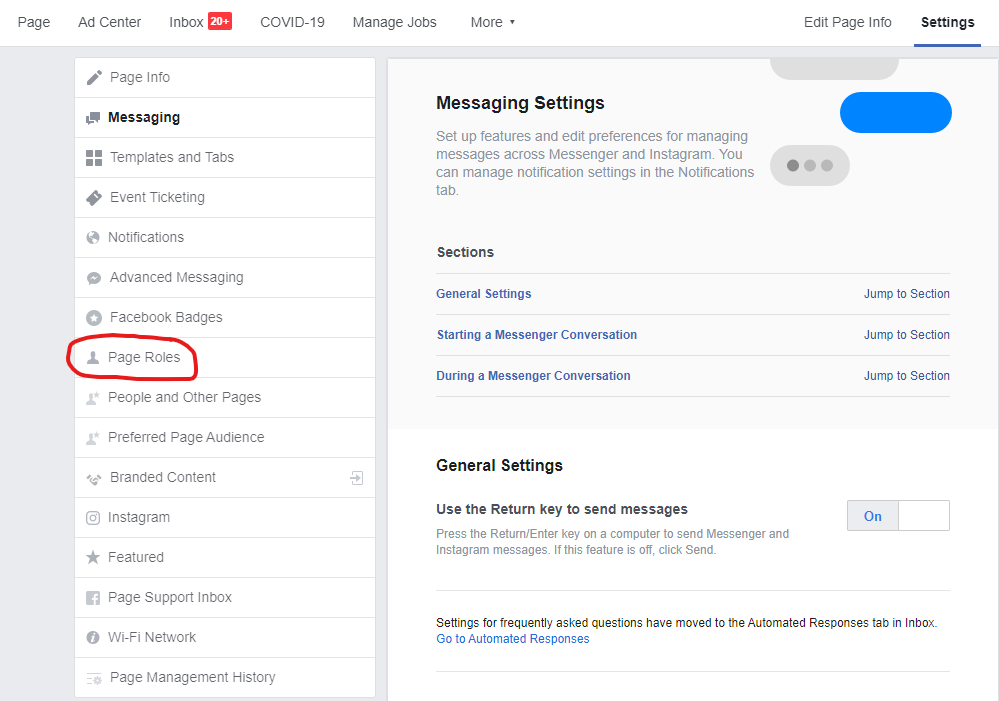
From the page settings click page roles in the left column to see a complete list of all page users and their roles.
5. Click Edit Next to the User
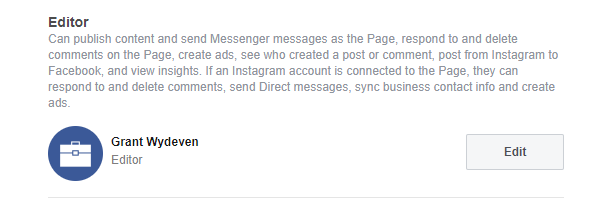
Find yourself or the one you plan to remove and click edit.
Note: You can remove yourself regardless of your role, however only page admins can change other users’ roles.
6. Click Remove
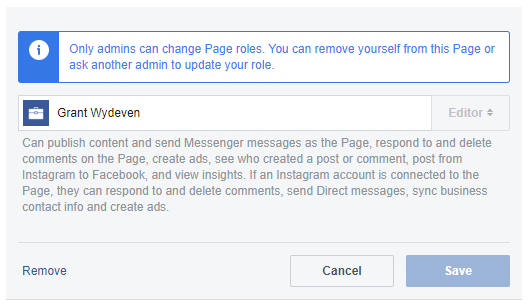
Click the remove button and re-enter your password to confirm your removal.
And that is a complete guide on How to Remove Yourself as a Page Admin on Facebook.
Related: How Negative Keywords Can Help Your Google Ads Performance.
How to Add Admin to Facebook Page
If you’ve ever needed to add another admin to a pre-existing Facebook page here is how you can do it.
- Navigate to the Facebook Page
Login into your personal Facebook account and navigate to the Facebook page you wish to add an admin on.
- Click Settings in The Bottom Left on Desktop
Once at the Facebook page scroll down on the left until you see the settings tab. Click that.

- Click Page Roles
Once under page settings click page roles along the left.

- Adding the User
The final step is to click into the search bar underneath ” Assign a New page Role”.
In the search bar you can enter the users name or the email they use for their Facebook login.
Be sure you have the role set to “Admin” and then click add.
It might say “pending admin approval feedback”.
This is because the user who was invited will have to accept the invite before the are added as a Facebook Page Admin.
Facebook Page Roles Explained
Currently there are 5 different Facebook page roles to choose from. Naturally, when you create a Facebook page you become the admin.
However, when adding additional users to the page you can limit their access.
Here is a list of the 5 page roles and what they can do.
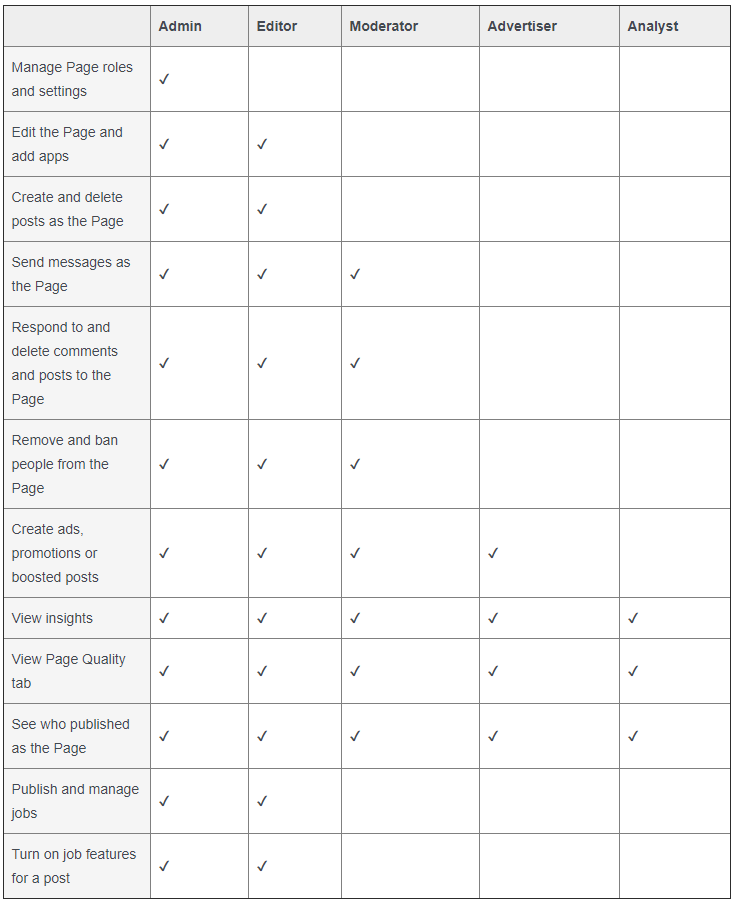
If you’re trying to grow your Facebook page one of the best ways to do that is to invite people! Here’s a complete guide on how to invite friends to like your facebook page.
FAQs
Here are some of the most commonly asked questions with answers when it comes to running a business page on Facebook.
Where can I see Facebook page invites?
From your Facebook feed, click “Pages” in the side column. From there, click the “Invites” tab found at the top of the page.
This page will let you check on all the Facebook page invites you’ve received. This is where you can find invites to like Facebook pages and invites to have a page role.
How to add an editor to a Facebook page?
- Log into Facebook
- Navigate to Facebook page
- Click Settings in the upper right
- Click Page Roles
- Click Assign a New page Role
- Enter the user’s email address or profile name
- Select Editor as the role
- Click Save
Why is my Facebook admin invite pending?
Adding a Facebook page admin requires sending an invitation to a user. The reason the invite is pending is because the user hasn’t accpeted the page role invite yet.
This admin invite can be found under the “invites” tab after clicking “Pages” in the main menu on Facebook.
How to add an admin to a Facebook event
- Go to your Event Page
- Click the Edit button
- Add the person to the Co-host field
- The person then needs to accpet the co-host request
How to take over a Facebook page without admin access
To gain access to a Facebook page you aren’t admin on requires you to first navigate to the page in question and click the “Report page” option found by clicking the 3 dots.
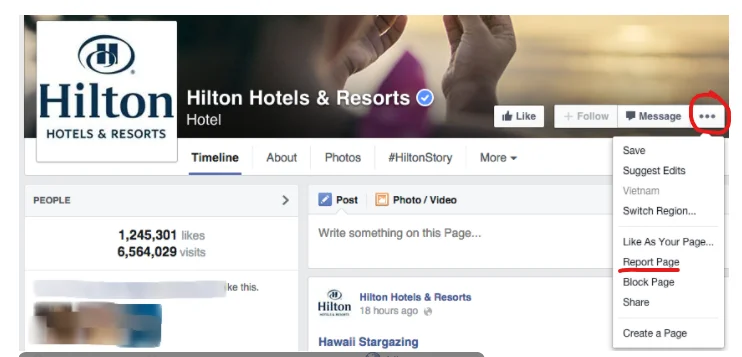
When asked why you are reporting the page click “is this your intellectual property” in the lower corner.
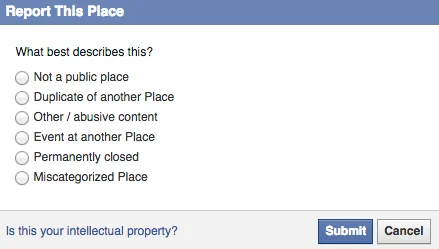
You’ll then be brought to this page that will describe Facebook’s policies and how to submit a claim.